Z7_3054ICK0KGTE30AQO5O3KA30N0
hp-concentra-wrapper-portlet
 Deportment
Deportment
HP PCs - Change display settings, groundwork epitome, icons, and screen saver (Windows 10)
Learn how to change text size, desktop background, icon size, screen saver, and other desktop or display settings in Windows.
Alter the text size, display brightness, and screen resolution
Yous can modify the size of text and windows on the desktop to fit your personal preferences. You tin besides adjust the screen resolution, in add-on to other brandish settings.
Note:
During a normal Windows installation, the program tests the graphics card and displays the optimal size and resolution for that card.
-
In Windows, search for and open Display settings. You can also right-click an open area of the desktop and and then select Display settings.
-
To change the Display orientation between Landscape and Portrait or to flip the orientation, select an option from the drop-downward bill of fare and so click Keep Changes or Revert.
-
To change the size of text and app windows, select the size y'all want from the drop-downwardly menu. Changes take effect immediately.
-
To adjust the brightness, click and drag the slider bar under Effulgence and color. Changes take effect immediately.
-
To reduce the amount of bluish light coming from the brandish, plough on Nighttime light. To schedule the night low-cal and change the hue, click Nighttime low-cal settings.
-
To change the Display resolution, select a resolution from the drop-down carte and and then click Keep Changes or Revert.
Note:
We recommend in virtually circumstances to use the native resolution of the monitor, which is marked every bit Recommended.
If you take more one monitor, select the monitor that y'all desire to arrange and then repeat these steps to modify the resolution. A confirmation window is displayed.
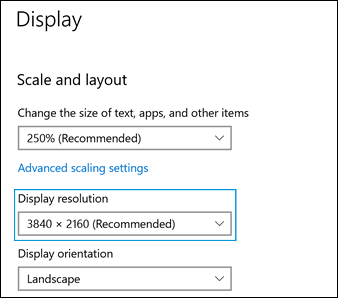
Change the Windows desktop background
Yous tin can personalize the design or prototype on the Start screen groundwork.
-
In Windows, search for and open Background image settings. You tin also correct-click an open area of the desktop so select Personalize.
-
To modify the image or color that displays in the background, select Picture, Solid color, or Slideshow from the drop-down menu.
-
Choose a movie, colour, slideshow, or click Scan to select 1 of your pictures or slideshows.
-
To modify the way the picture displays on the groundwork, select Fill, Fit, Stretch, Tile, Middle, or Span from the drop-downward menu. Changes take effect immediately.
Adjust the desktop icons
Change settings to suit the appearance of icons, display missing desktop icons, and add new folders or shortcuts to the desktop.
Rename a desktop icon
You lot can rename a desktop icon.
-
To rename a desktop icon, right-click the icon, and and then select Rename.
-
Type the new name, and then press enter.
Create a new folder
To create a new binder that is displayed on the desktop, use the following procedure.
-
To create a new folder on the desktop, correct-click an open expanse of the desktop, select New, so select Folder.
-
Type a proper noun for the binder, and and so press enter.
Modify the advent of windows and text for Windows features
Yous tin personalize the appearance of Windows by choosing text colors, text background, window borders, and many other elements. You can also choose the font and size of text for unlike Windows features, such as menu items.
-
In Windows, search for and open up Themes and related settings. You tin likewise right-click an open up expanse of the desktop, and then select Personalize.
-
In the Personalization window, select Groundwork, Colors, Lock Screen, Themes, Fonts, Start, or Taskbar to open the corresponding settings window.
-
Arrange the settings. Changes accept upshot immediately.
Additional display settings
Open the avant-garde display settings or display adapter properties to view the modes, gear up the refresh rate, or manage the colour and other avant-garde settings.
-
Open the advanced display settings by searching for and opening Display settings in Windows. You lot can as well right-click the desktop and open Brandish settings. Coil downwardly and click Avant-garde display settings.
-
In the Avant-garde display settings window, select a display to encounter the electric current settings. To change the display settings, click Brandish adapter backdrop.
-
Click a tab to adapt the corresponding settings.
Note:
Your estimator might have more tabs than those listed here. Many video card manufacturers provide settings designed for their video hardware. These actress settings vary by the type of video hardware used and are not discussed here.
- Adapter
-
Properties : Click the Properties push to access the hardware properties for your video card or on-board video hardware. This properties window can also be accessed through Device Director.
-
List all modes : Lists all the supported graphic resolutions and refresh rates that can exist sent to the monitor by the video carte or on-lath video hardware. You tin can use the list of valid modes to find a manner that is compatible with the monitor you lot are using. After finding a compatible way, you can modify the refresh charge per unit from the Monitor tab, and the display resolution from the Settings tab of the bones display properties window.
- Monitor
-
Properties : Click the Backdrop push to admission the hardware backdrop for your monitor. This properties window can also be accessed through Device Manager.
-
Screen refresh rate : Determines how many times the monitor displays an entire screen in ane 2d. College refresh rates might be more pleasing to the eye, but crusade the video hardware to work harder and apply more resources. Select a lower charge per unit that is compatible with the adapter. If you tin can detect minute flickering or the change bothers your eyes, try adjusting the charge per unit to the next available higher rate. Never exceed the rate available to the monitor.
Circumspection:
Exercise not remove the selection side by side to Hibernate modes that this monitor cannot display. Irresolute the refresh rate to a charge per unit that the monitor cannot have might permanently damage some monitors.
- Color Management :
The Colour Management tab provides settings to modify the color output to the monitor. Typically, you would not use Colour Management unless a special situation called for it, such as matching the colors on the monitor to the colors on a printer. Adjusting this setting changes the color output for everything displayed in Windows and should exist done only if needed.
-
Click Ok to relieve your changes and close the window.
Change the screen saver
Windows is preloaded with a number of screen savers that you can choose from.
-
In Windows, search for and open up Modify screen saver. The Screen Saver Settings window displays.
-
Select a screen saver from the menu.
-
Click Settings to open a settings window for the selected screen saver (if settings are bachelor).
-
Click Preview to see how the screen saver displays on the calculator screen. Movement the mouse when finished previewing the screen saver.
-
Select the number of minutes in the Wait field. This is the number of minutes of inactivity before the screen saver opens.
Note:
Make sure the Expect time for the screen saver is lower than the number of minutes before the figurer enters a slumber land.
-
If you lot want the computer to require login credentials when the session is resumed, select On resume, display logon screen.
-
Click Ok to salve the settings and close the Display Properties window.
Troubleshoot the screen saver
If the screen saver does non open after the selected time has elapsed, the issue might be due to activity from certain hardware devices. Use Device Manager settings to foreclose these hardware devices from interfering with the screen saver.
-
In Windows, search for and open up Device Manager.
-
Double-click the device type that might exist interfering with the screen saver, then double-click the device name to open the Backdrop window.
Some devices that usually interfere with a screen saver are an optical mouse (Mice and other pointing devices), an "ever-on" internet connexion (Network adapters), and high-definition audio (Sound, video and game controllers).
-
Click the Power Management tab, and so remove the selection from Let this device to wake the computer.
Note:
If you forbid the mouse from waking the computer, you tin wake the estimator using the spacebar on the keyboard.
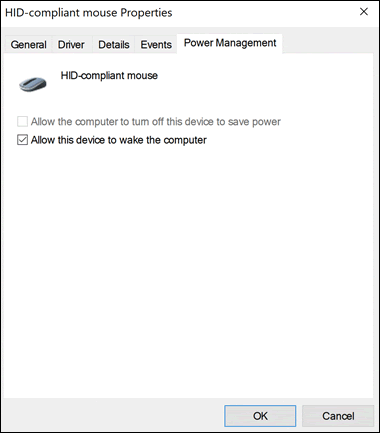
-
Click OK, close any open windows, and so restart the estimator.
-
Disconnect all nonessential connected devices such as printers, scanners, and USB drives.
-
Restart the estimator with just the original mouse, monitor, and keyboard connected.
If this resolves the sleep/standby problem, ane of the connected devices was causing the problem. Supercede one device and test to see if the trouble occurs once more. Continue adding devices and testing until you lot discover the device that is causing the problem.
shifletsexpround.blogspot.com
Source: https://support.hp.com/vn-en/document/ish_3900504-3245564-16
![]() Deportment
Deportment 


Post a Comment for "Its Ya Boi Hp Back at It Again"